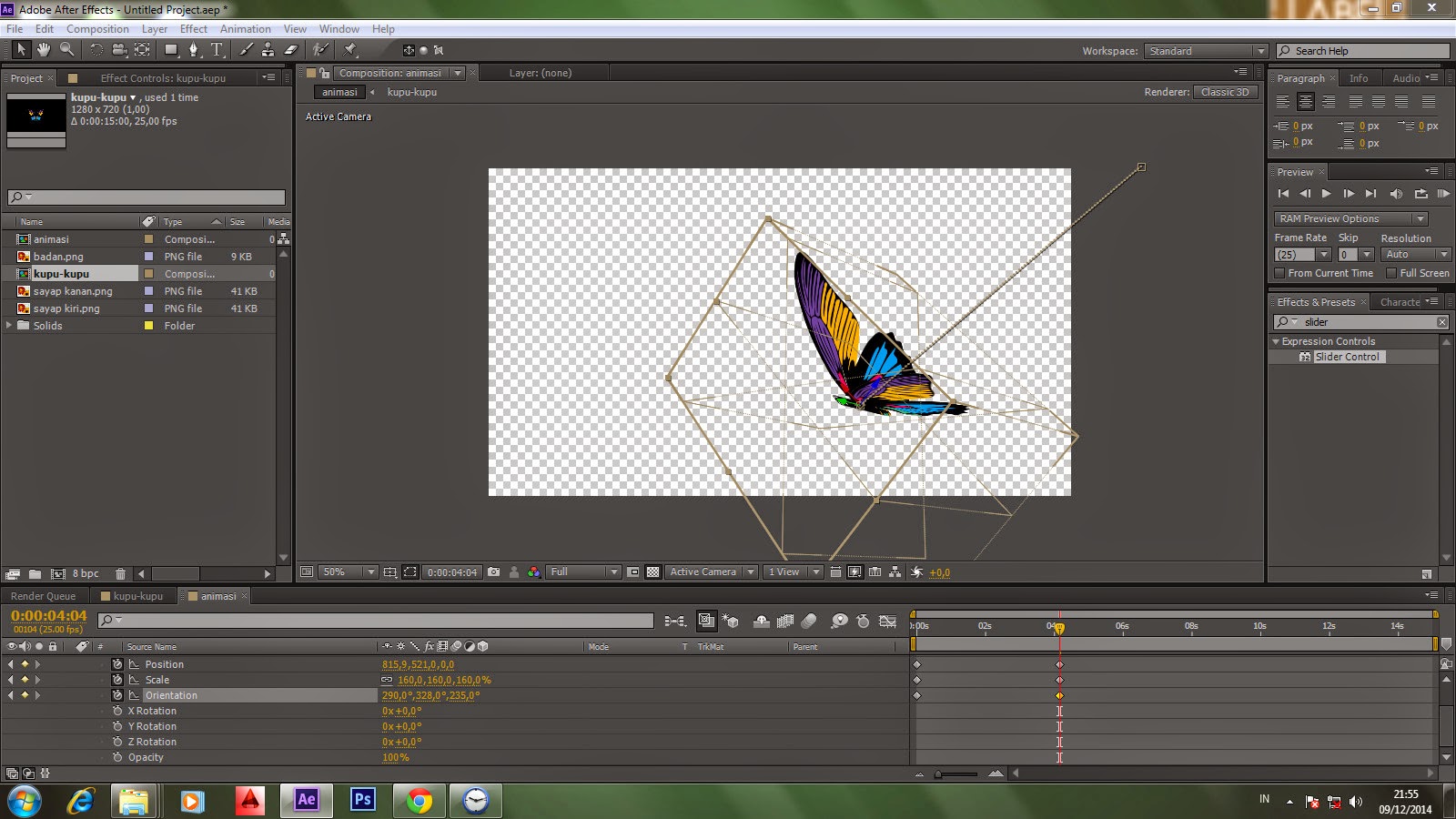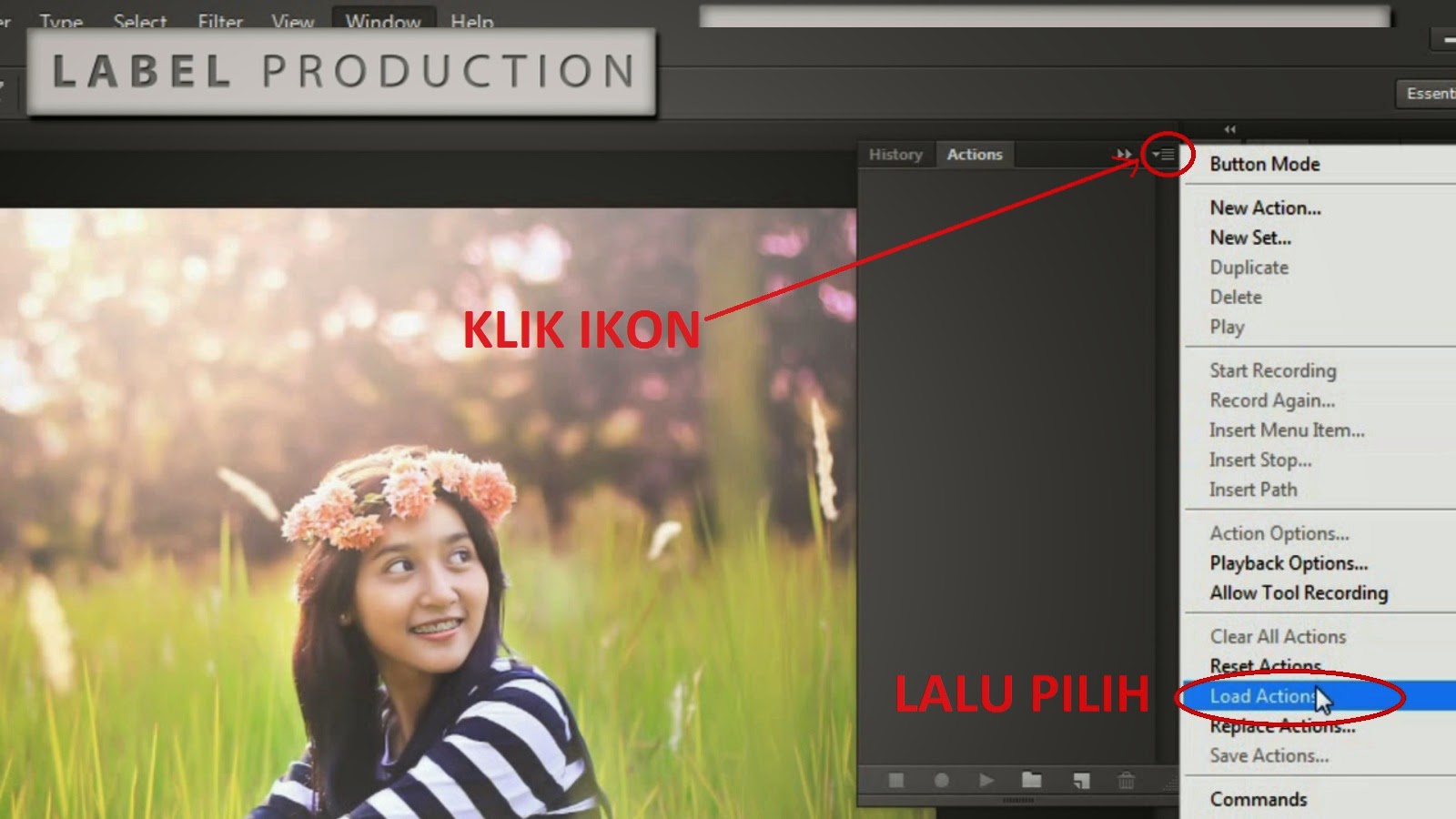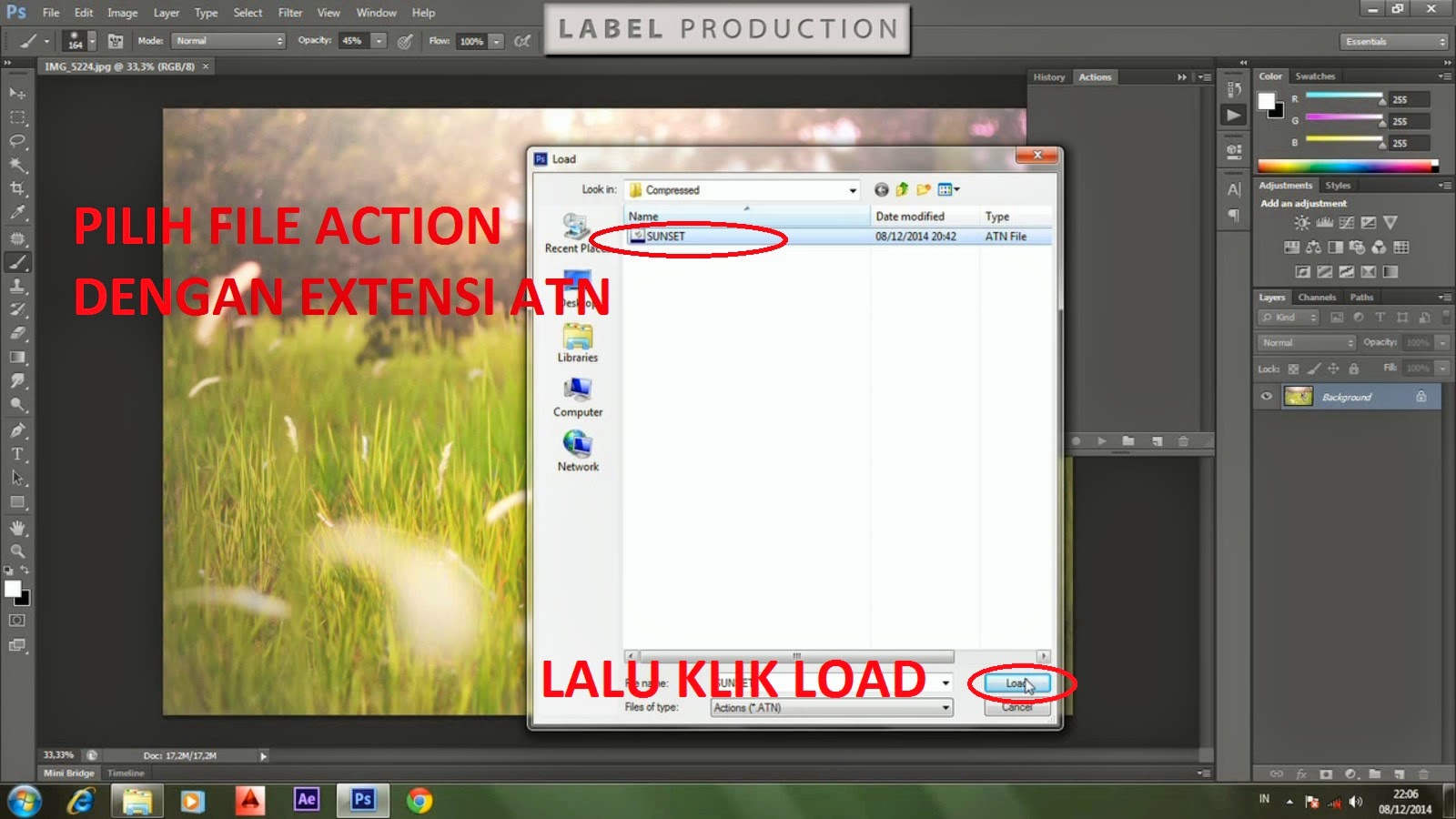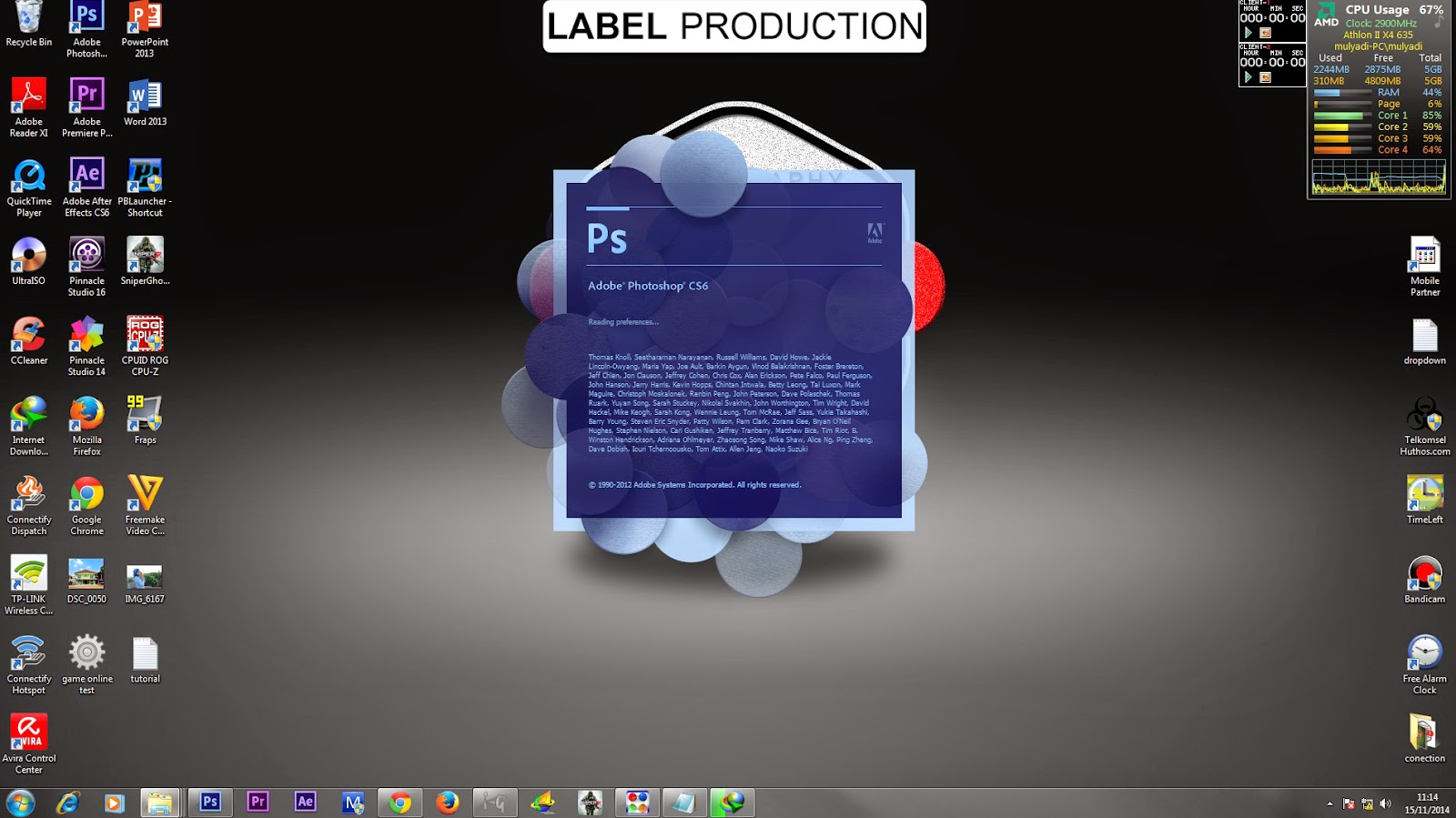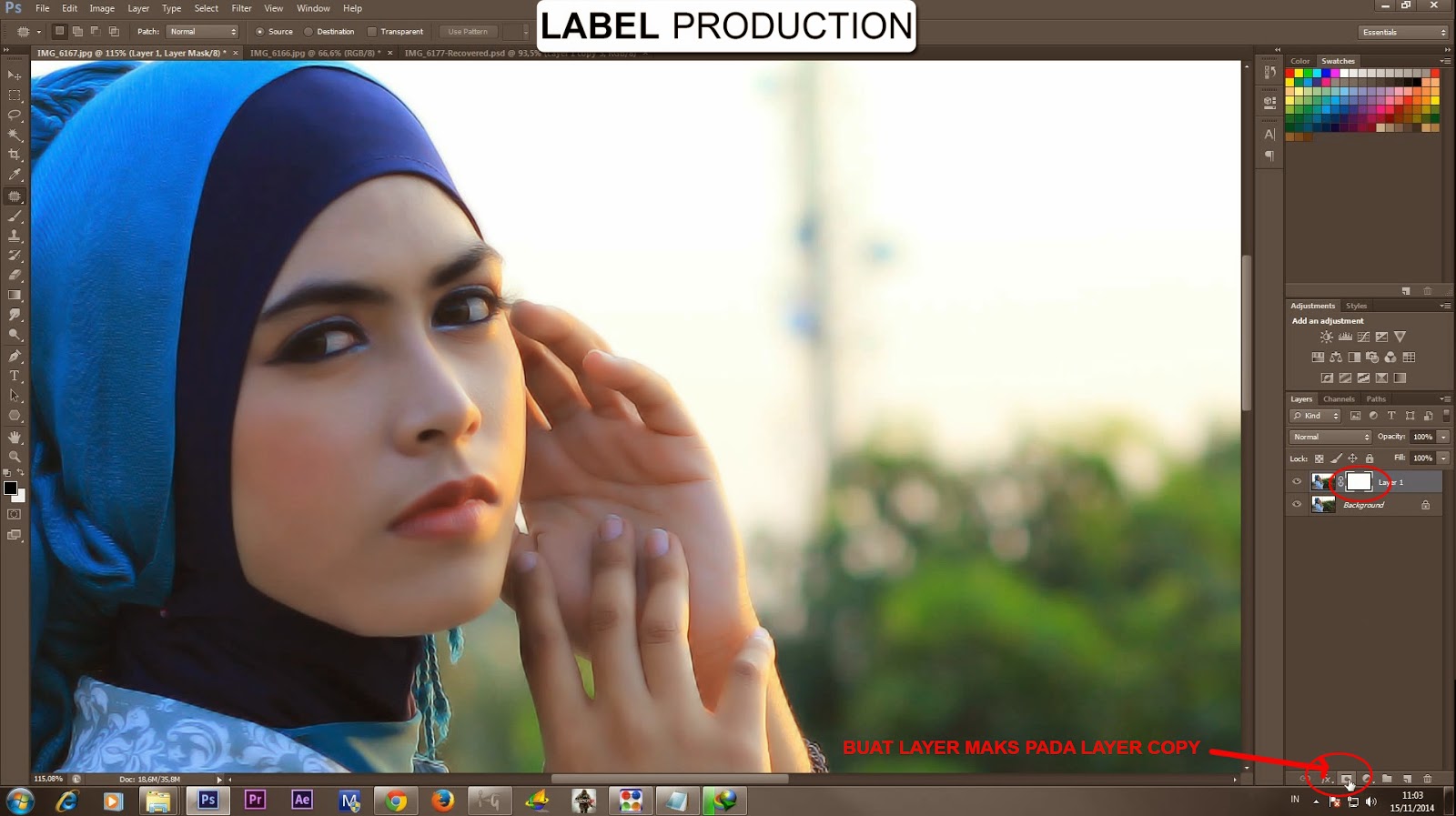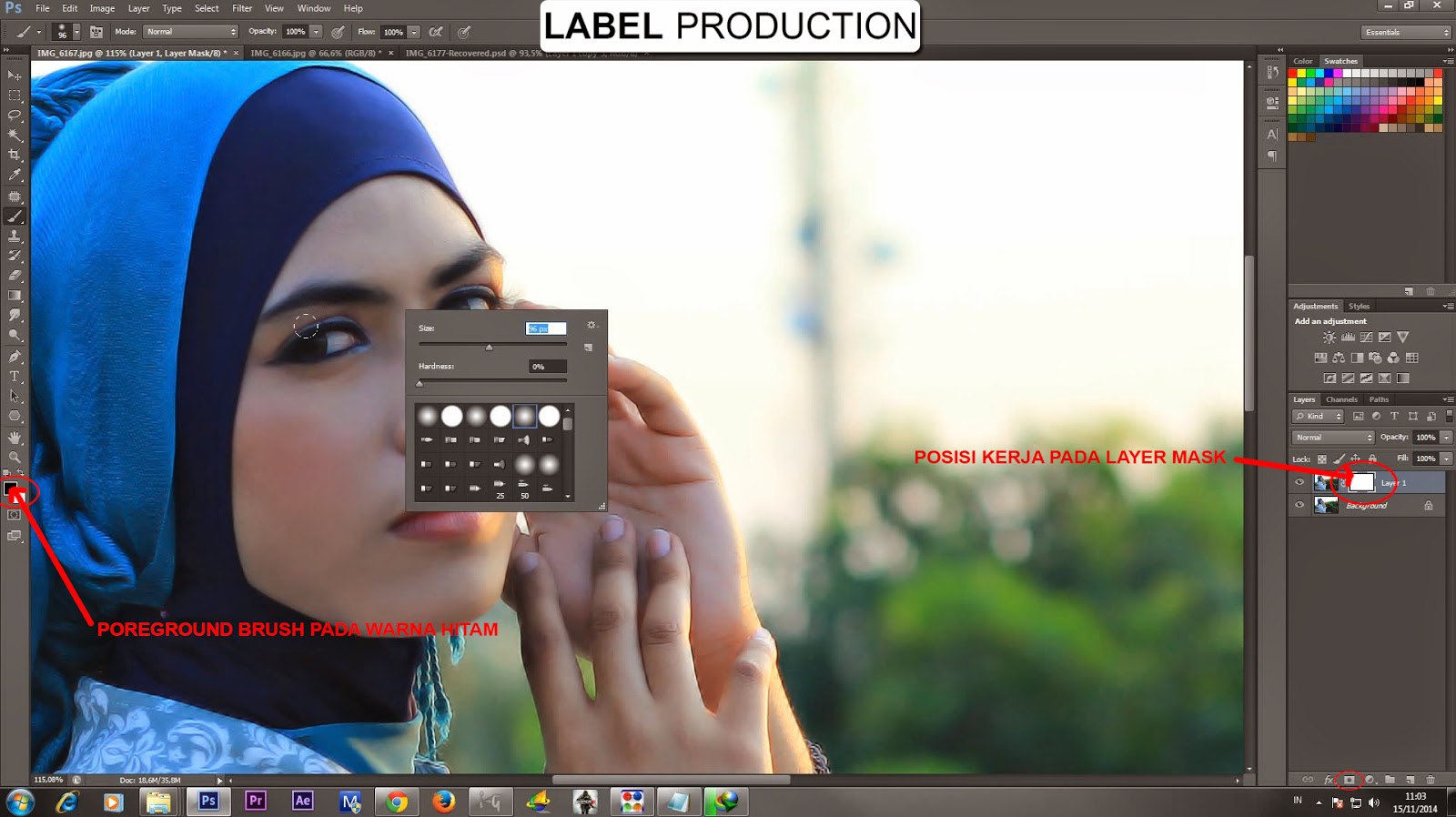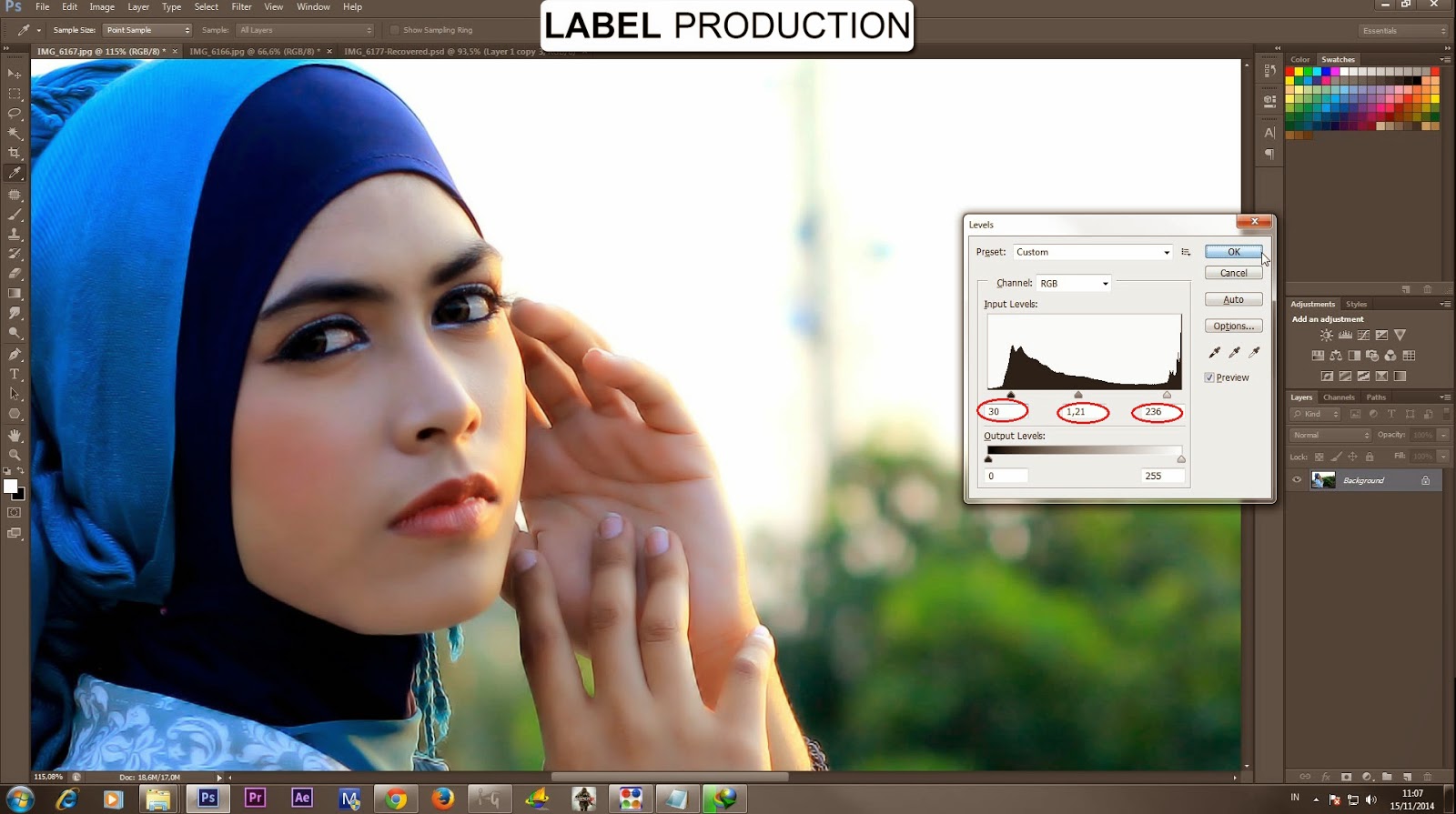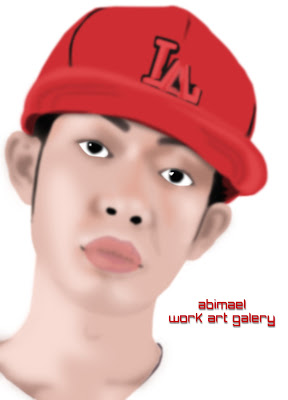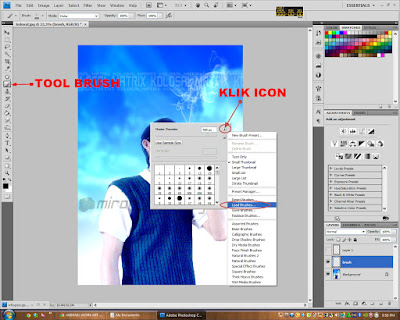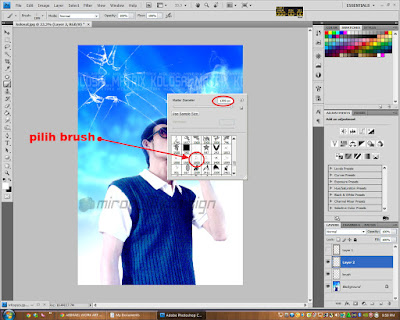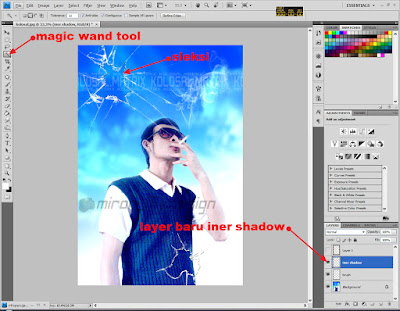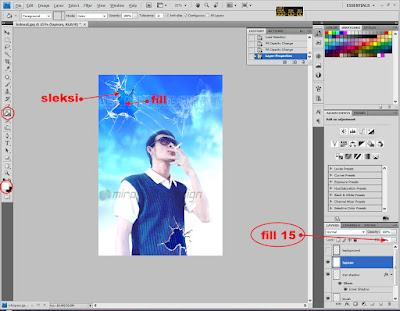Mungkin bagi kebanyakan pengguna
photoshop efect ini sudah tak asing lagi dan sangat begitu mudah menciptakan nya, yah efect pecah kaca memang bisa kita bikin secara manual dengan tehnik croping dengan seleksi dinamis pen tool, terus d tambah goresan brush untuk menambah akar dari efect pecah dan penduplikatan serta opacity untuk membuat goresan pecahan supaya terlihat real...!!
kedengaran nya sangat sulit bukan, tapi sekarang banyak para master plug-in sudah membuatkan brush yang rumit dan real untuk kita pakai termasuk brush untuk membuat EFECT
KACA PECAH.
 |
| Efek Kaca Pecah Di Photoshop |
dan di sini saya akan memberikan sedikit tips-tips untuk membuat efect tersebut dengan brash supaya lebih terlihat realistik ....
Lihat Tutoril Cara Edit Foto Menjaadi Efek Kaca
OK agan2 langsung ajah yah kita ke tips nya...
buka lah
photosop, dan bukalah sebuah photo/gambar yg akan di buatkan
EFECT KACA PECAH.
 |
| Efek Kaca Pecah Di Photoshop |
jika sudah ada sebuah photo, ok selanjutnya buatlah sebuah layer baru dan beri nama brush, untuk kita goreskan brush kaca pecah nantinya, jika kalian sudah punya brushnya silahkan langsung di brushkan sajah tapi kalo blum silahkan untuk mendownload terlebih dahulu brush nya.
Silahkan download brush efect kaca pecah:
Download file Psd efek kaca di link berikut
 |
| Efek Kaca Pecah Di Photoshop |
stelah buat layar baru dan brush nya sudah di download kita akan terapkan dulu brush nya hasil downloadan kita ke photohop plag-in jika belum tau caranya liat gambar berikut...
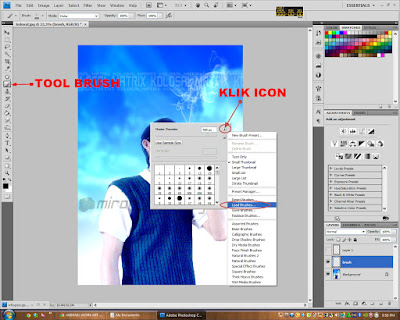 |
| Efek Kaca Pecah Di Photoshop |
pilih tool brush setelah itu klik kanan untuk me-load brush hasil downloadan tadi di media photo setelah muncul dialog bar brush klik icon panah berlingkaran di pojok kanan atas (lihat gambar) lalu pilih load brush dan cari brush yang udah di download tadi, jika file nya masih berbentuk .rar coba d extrak dahulu, jika sudah ketemu klik brush .abr nya kemudian klik load, lalu lihat hasilnya di menu bar brush dengan cara mengklik kanan di photo (brush tool aktif)
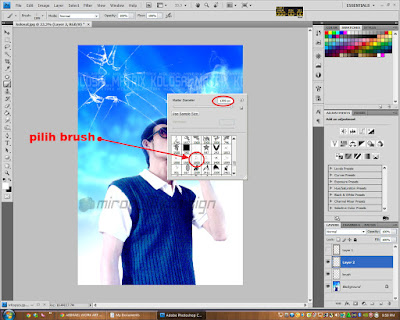 |
| Efek Kaca Pecah Di Photoshop |
setelah brush muncul di menu brush silahkan di pilih bentuk brushnya dan atur ukurannya sesuaikan dngan ukuran
Foto agan-agan dan pilih fill/warna brush nya
PUTIH...
jika di rasa sudah pas brushkan ke layer brush yg sudah kita buat tadi. (biar lebih terlihat jelah coba doble brush) dua kali klik. soalnya brush model ini sangat tipis fill nya.
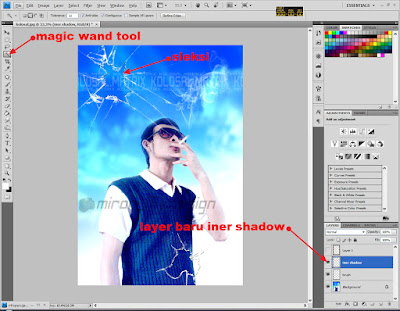 |
| Efek Kaca Pecah Di Photoshop |
jika sudah di brush step slanjutnya kita akan memberikan efect bayangan/shading agar terlihat lebih real...
seleksi lubang kaca pecah dari brush yang sudah kita buat tadi dengan magic wand tool (m) tepat di tengah-tengah brush sehingga tercipta seleksi (lihat gambar di atas)setelah seleksi nampak, buatlah layer baru dan beri nama INER SHADOW trus beri cat/fill dengan warna apa sajah pada seleksi yang sudah kita buat tadi dengan paint bucket tool
setelah itu turunkan nilai fill nya menjadi 0 (nol) dan beri blending style dengan mendoble klik pada layer iner shadow dan atur seperti pada gambar berikut
 |
| Efek Kaca Pecah Di Photoshop |
setelah pengaturan iner shadow selesei kita akan membuat kaca lebih terlihat realistik lagi caranya yaitu dengan memberi lapisan warna putih pada kaca, buatlah layer baru dan beri nama lapisan, beri warna putih dengan paint bucket full layer, dalam kondisi seleksi kaca bolng tadi masih aktif dan layer aktif pada layer lapisan maka kita akan menghapus layar putih yang terseleksi dengan erse tool atau bisa juga dengan menekan tombol delet pada keyboard (catatan seleksi harus aktif)
setelah itu turunkan nilai fillnya menjadi 15%
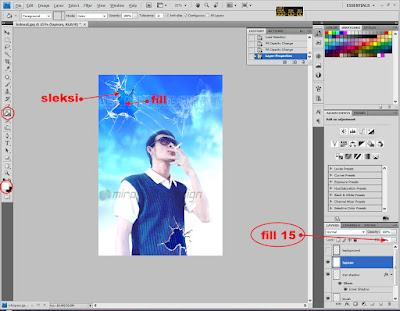 |
| Efek Kaca Pecah Di Photoshop |
nah selesei deh, silahkan tinggal memberi bingkai agar photo/gambar lebih terlihat seperti ada kaca nya yang sudah pecah hhehehehe.....
 |
| Efek Kaca Pecah Di Photoshop |
Demikian tutorial edit foto menjadi efek kaca di photoshop ,semoga bermanfaat bagi penulis dan agan- agan sekalian yang sedang belajar photoshop ,jika agan sekalian mau tahu tutorial lainya bisa lihat di
siniAbimael on FacebookAbimael on twitter
Posted by
yandi